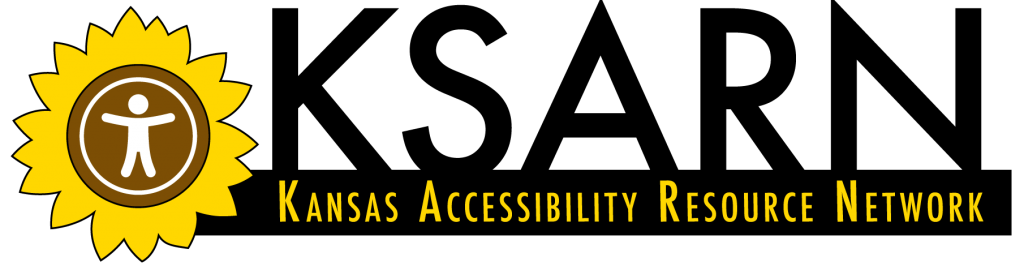Topic 2: Alternative Text
Alternative Text, or Alt Text, is a text alternative to an image, graphic, or other visual element. It provides an explanation of the information conveyed by the image. The alt text is generally hidden in the code of the page, meaning it is hidden to all viewers, except those using screen readers. Missing alt text for visual elements is one of the most common issues the accessibility checker will find when you are re-mediating documents. It is important to note that accessibility checkers check for alt text, not correct alt text. Therefore, you will need to read through all alt text and correct as needed.
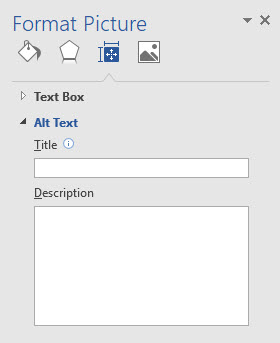
Adding Alt Text
The alt text box is generally found by right clicking on your visual element and accessing the “Format Picture” pane (Image 1). In Adobe, you will first need to access the Accessibility pane, then select “Set Alternative Text” (Image 2).
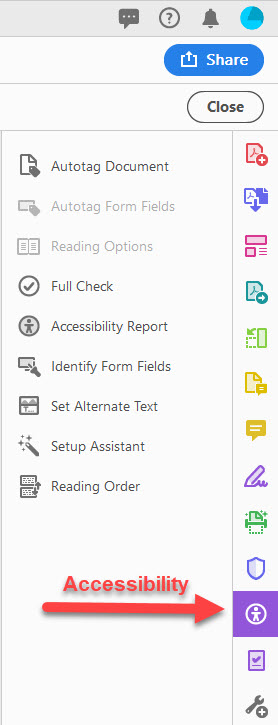
What to Write for Alt Text
Visual elements have two purposes in documents: to convey information or to decorate the document. Alt text is intended to describe the meaning of the visual element; it is not a description of every minute detail in the image. Instead it should only describe the information you wish the reader to glean from the image. The best way to determine what your alt text should read is to ask yourself why you are using this image, what purpose does it serve, and what important information is it conveying. Therefore the alt text will vary depending upon the context in which the image is used – the same image could require very different alt text in two separate documents. If the image is merely being used as decorative and has no meaning, the alt text should read “decorative.”