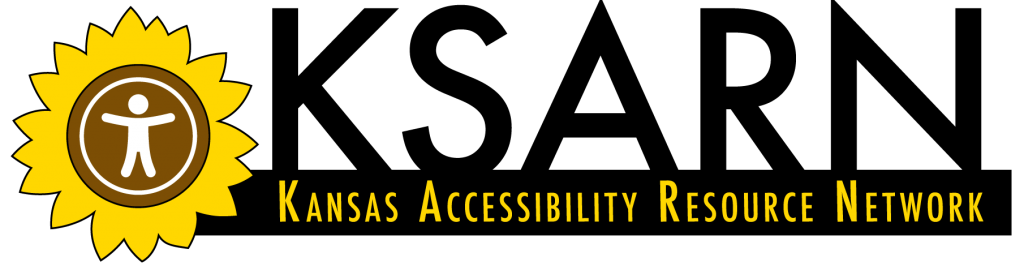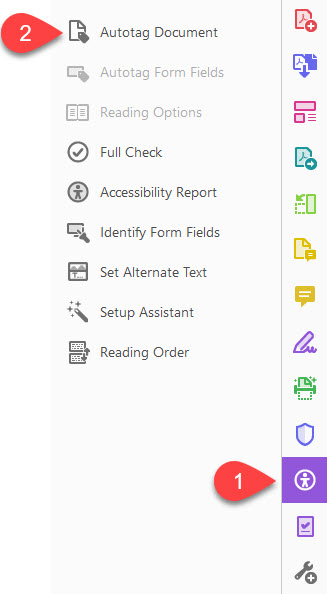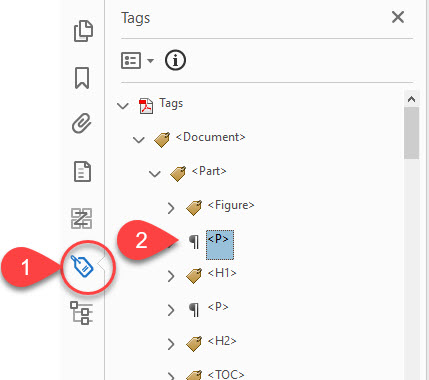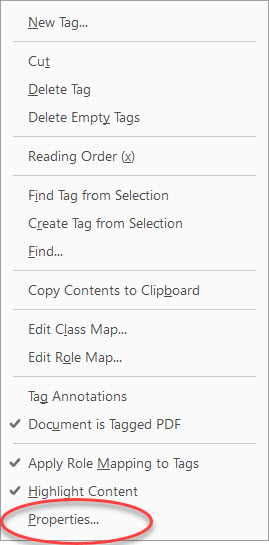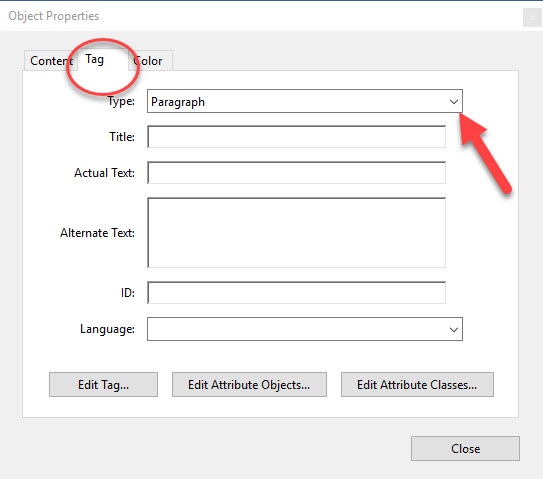Topic 3: Auto Tagging with Adobe
What are Tags?
Tags are the “structure” of PDF files. Together, they define the reading order and the significance and purpose of the elements within the PDF. Tagged PDF files work better with assistive technologies such as screen-reader devices, and in most cases, tags are necessary in order to make a PDF file comply with Section 508. Tags can be generated automatically, but unless the document is very simple, automated tagging is unlikely to produce satisfactory results. It is not a quick-fix for compliance with Section 508. Even small errors in tagging could make a document very difficult to navigate and understand for anyone using assistive technology. For this reason, it is important to check your tags for accuracy and correct as needed.
How to Auto-Tag
Open your PDF, and click on the accessibility button (1). Next, click on Autotag Document (2).
To check tags for accuracy, click on the tag icon (1) on the left-side menu. Clicking on a tag will cause the tag to be highlighted both in the tags panel and within the document. In the example below (2), a paragraph tag is highlighted.
How to Correct the Auto-Tags
If any of your tags are incorrect, simply right click on the tag in the tag list and select properties.
On the tags tab of the pop-up window, use the dropdown menu to select the new tag for the element.